User Interface Components - AppyBuilder for Android
Table of Contents
- Button
- CheckBox
- Clock
- Image
- Label
- ListPicker
- Notifier
- PasswordTextBox
- Screen
- Slider
- TextBox
- WebViewer
Button

Buttons are components that users touch to perform some action in your app.
Buttons detect when users tap them. Many aspects of a
button's
appearance can be changed. You can use the Enabled
property to choose whether a button can be tapped.
Properties
-
BackgroundColor - Color for button background.
-
Enabled - If set, user can tap button to cause action.
-
FontBold - If set, button text is displayed in bold.
-
FontItalic - If set, button text is displayed in italics.
-
FontSize - Point size for button text.
-
FontTypeface - Font family for button text.
-
Height - Button height (y-size).
-
Width - Button width (x-size).
-
Image - Image to display on button.
-
Text - Text to display on button.
-
TextAlignment - Left, center, or right.
-
TextColor - Color for button text.
Events
-
Click() - User tapped and released the button.
-
GotFocus() - Button became the focused component.
-
LostFocus() - Button stopped being the focused component.
CheckBox
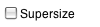
Check box components can detect user taps and can change their boolean state in response.
A check box component raises an event when the user taps it. There are many properties affecting its appearance that can be set in the Designer or Blocks Editor.
Properties
-
BackgroundColor - Color for check box background.
-
Checked - True if the box is checked, false otherwise.
-
Enabled - If set, user can tap check box to cause action.
-
Height - Check box height (y-size).
-
Width - Check box width (x-size).
-
Text - Text to display on check box.
-
TextColor - Color for check box text.
-
Visible - If set, check box is visible.
Events
-
Click() - User tapped and released check box.
-
GotFocus() - Check box became the focused component.
-
LostFocus() - Check box stopped being the focused component.
Clock

Use a clock component to create a timer that signals events at regular intervals. The clock component also does various conversions and manipulations with time units.
One use of the clock component is a a timer : set the timer interval, and the timer will fire repeatedly at the interval, signalling a timer event.
A second use of the clock component is to manipulate time,
and
express time in various units. The internal time format used
by the
clock is called an instant . The clock's
Now
method returns the current time as an instant. The clock
provides
methods to manipulate instants, for example, return an
instant that is
several seconds, or months, or years from the given instant.
It also
provides methods to show the second, minute, hour, day, …,
corresponding to a given instant.
Properties
-
TimerInterval - timer interval in milliseconds
-
TimerEnabled - If true, then the timer will fire
-
TimerAlwaysFires - if true, the timer will fire even if the application is not showing on the screen
Events
-
Timer() - This event is signaled when the timer fires
Methods
-
SystemTime() - The phone's internal time in milliseconds
-
Now() - The instant in time read from phone's clock
-
MakeInstant(Text from) - Make an instant specified by MM/DD/YYYY hh:mm:ss or MM/DD/YYYY or hh:mm.
-
MakeInstantFromMillis(Number millis) - Make an instant specified by time in milliseconds
-
GetMillis(instant) - The instant in time measured as milliseconds since 1970
-
AddSeconds(instant, Number seconds) - An instant in time some number of seconds after the given instant
-
AddMinutes(instant, Number minutes) - An instant in time some number of minutes after the given instant
-
AddHours(instant, Number hours) - An instant in time some number of hours after the given instant
-
AddDays(instant, Number days) - An instant in time some number of days after the given instant
-
AddWeeks(instant, Number weeks) - An instant in time some number of weeks after the given instant
-
AddMonths(instant, Number months) - An instant in time some number of months after the given instant
-
AddYears(instant, Number years) - An instant in time some number of years after the given instant
-
Duration(Calendar start, Calendar end) - Milliseconds between instants
-
Second(Calendar instant) - The second of the minute
-
Minute(Calendar instant) - The minute of the hour
-
Hour(Calendar instant) - The hour of the day
-
DayOfMonth(Calendar instant) - The day of the month,a number from 1 to 31
-
Weekday(Calendar instant) - The day of the week. a number from 1 (Sunday) to 7 (Saturday)
-
WeekdayName(Calendar instant) - The name of the day of the week
-
Month(Calendar instant) - The month of the year, a number from 1 to 12)
-
MonthName(Calendar instant) - The name of the month
-
Year(Calendar instant) - The year
-
FormatDateTime(Calendar instant) - Text describing the date and time of an instant
-
FormatDate(Calendar instant) - Text describing the date of an instant
-
FormatTime(Calendar instant) - Text describing time time of an instant
Image
Component for displaying images. The picture to display, and other aspects of the Image's appearance, can be specified in the Designer or in the Blocks Editor.
Properties
Animation- This is a limited form of animation that can attach a small number of motion types to images. The allowable motions are ScrollRightSlow, ScrollRight, ScrollRightFast, ScrollLeftSlow, ScrollLeft, ScrollLeftFast, and Stop
HeightPictureVisible- Specifies whether the component should be visible on the screen. Value is true if the component is showing and false if hidden.
Width
Events
noneMethods
noneLabel

Labels are components used to show text.
A label displays text which is specified by the
Text
property. Other properties, all of which can be set in the
Designer or
Blocks Editor, control the appearance and placement of the
text.
Properties
-
BackgroundColor - Color for label background.
-
FontBold - If set, label text is displayed in bold.
-
FontItalic - If set, label text is displayed in italics.
-
FontSize - Point size for label text.
-
FontTypeface - Font family for label text.
-
Height - Label height (y-size).
-
Width - Label width (x-size).
-
Text - Text to display on label.
-
TextAlignment - Left, center, or right.
-
TextColor - Color for label text.
-
Visible - If set, label is visible.
ListPicker
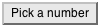
Users tap a list picker component to select one item from a list of text strings.
When a user taps a list picker, it displays a list of text items for the user to choose from. The text items can be specified through the Designer or Blocks Editor by setting the ElementsFromString property to their comma-separated concatenation (for example, choice 1, choice 2, choice 3 ) or by setting the Elements property to a List in the Blocks Editor.
Other properties, including TextAlignment and BackgroundColor , affect the appearance of the button and whether it can be tapped ( Enabled ).
Properties
-
Selection - Selected list element.
-
Items - Comma-separated list of items to display in component.
-
ElementsFromString - (Description to come.)
-
BackgroundColor - Color for list picker background.
-
FontBold - If set, list picker text is displayed in bold.
-
FontItalic - If set, list picker text is displayed in italics.
-
FontSize - Point size for list picker text.
-
FontTypeface - Font family for list picker text.
-
Height - List picker height (y-size).
Image- Specifies the path of the button's image. If there is both an Image and a BackgroundColor, only the Image will be visible.
SelectionThe selected item. When directly changed by the programmer, the SelectionIndex property is also changed to the first item in the ListPicker with the given value. If the value does not appear, SelectionIndex will be set to 0.
SelectionIndex- The index of the currently selected item, starting at 1. If no item is selected, the value will be 0. If an attempt is made to set this to a number less than 1 or greater than the number of items in the ListPicker, SelectionIndex will be set to 0, and Selection will be set to the empty text.
Shape(designer only)- Specifies the button's shape (default, rounded, rectangular, oval). The shape will not be visible if an Image is being displayed.
ShowFeedback- Specifies if a visual feedback should be shown for a button that as an image as background.
ShowFilterBar- Returns current state of ShowFilterBar indicating if Search Filter Bar will be displayed on ListPicker or not
-
Text - Title text to display on list picker.
-
TextAlignment - Left, center, or right.
-
TextColor - Color for list picker text.
-
Visible - If set, list picker is visible.
-
Width - List picker width (x-size).
Events
-
AfterPicking() - User selected an item from the list picker.
-
BeforePicking() - User has tapped the list picker but hasn't yet selected an item.
-
GotFocus() - List picker became the focused component.
-
LostFocus() - List picker is no longer the focused component.
Methods
Open()- Opens the picker, as though the user clicked on it.
Notifier

Notifier
The Notifier component displays alert messages and creates Android log entries through the following methods:
- ShowMessageDialog: user must dismiss the message by pressing a button.
- ShowChooseDialog: displays two buttons to let the user choose one of two responses, for example, yes or no, after which the AfterChoosing event is raised.
- ShowTextDialog: lets the user enter text in response to the message, after which the AfterTextInput event is raised.
- ShowAlert: displays an alert that goes away by itself after a short time.
- LogError: logs an error message to the Android log.
- LogInfo: logs an info message to the Android log.
- LogWarning: logs a warning message to the Android log.
Properties
BackgroundColor- Specifies the alert's background color.
NotifierLength(designer only)- specifies the length of time that the alert is shown -- either "short" or "long".
TextColor- Specifies the alert's text color.
Events
AfterChoosing(text choice)- Event after the user has made a selection for ShowChooseDialog.
AfterTextInput(text response)- Event raised after the user has responded to ShowTextDialog.
Methods
LogError(text message)- Writes an error message to the Android log.
LogInfo(text message)- Writes an information message to the Android log.
LogWarning(text message)- Writes a warning message to the Android log.
ShowAlert(text notice)- Display a temporary notification
ShowChooseDialog(text message, text title, text button1Text, text button2Text, boolean cancelable)- Displays an alert with two buttons that have specified text, and additional button marked CANCEL if cancelable is set. Raises the AfterChoosing event when the choice has been made, and returns the text of the button that was pressed.
ShowMessageDialog(text message, text title, text buttonText)- Display an alert dialog with a single button that dismisses the alert.
ShowTextDialog(text message, text title, boolean cancelable)- Shows a dialog box in which the user can enter text, after which the AfterTextInput event is raised.
PasswordTextBox

Users enter passwords in a password text box component, which hides the text that has been typed in it.
A password text box is the same as the ordinary
TextBox
component, except that it does not display the characters
typed by the
user.
You can get or set the value of the text in the box with
the
Text property. If Text is blank,
you can use
the Hint property to provide the user with
a
suggestion of what to type. The Hint
appears as faint
text in the box.
Password text box components are usually used with a button component. The user taps the button after entering text.
Properties
-
BackgroundColor - Color for text box background.
-
Enabled - If set, user can enter a password in the box.
-
FontBold - If set, text is displayed in bold.
-
FontItalic - If set, text is displayed in italics.
-
FontSize - Point size for text.
-
FontTypeface - Font family for text.
-
Height - Box height (y-size).
-
Width - Box width (x-size).
-
TextAlignment - Left, center, or right.
-
TextColor - Color for text.
-
Hint - Password hint.
Events
-
GotFocus() - Box became the focused component.
-
LostFocus() - Box is no longer the focused component.
Screen
The screen does not appear in the palette like other components, but if comes automatically with the project. Each project has exactly one screen, named Screen1. This name cannot be changed.
Properties
-
BackgroundColor - Color for screen background.
-
BackgroundImage - An image that forms the screen's background.
CloseScreenAnimation- The animation for closing current screen and returning to the previous screen. Valid options are default, fade, zoom, slidehorizontal, slidevertical, and none
-
Height - Screen height (y-size).
-
Icon - An image to be used as the icon for the installed application on the phone. This should be a PNG or a JPG image; 48x48 is a good size. Warning: Specifying images other than PNG or JPG, for example GIF or .ico files, may prevent AppyBuilder from being able to package the application.
OpenScreenAnimation- The animation for switching to another screen. Valid options are default, fade, zoom, slidehorizontal, slidevertical, and none
ScreenOrientation- The requested screen orientation. Commonly used values are unspecified (-1), landscape (0), portrait (1), sensor (4), and user (2). See the Android developer docuemntation for ActivityInfo.Screen_Orientation for the complete list of possible settings.
-
Scrollable - This is set by a checkbox in the designer. When checked, there will be a vertical scrollbar on the screen, and the height of the application can exceed the physical height of the device. When unchecked, the application height is constrained to the height of the device.
-
Title - Title for the screen (text). This will appear at the upper left of the phone when the application runs. A natural choice for the title is the title of the App, but you could make it something else, or even change it while the app is running.
-
VersionCode - An integer value which must be incremented each time a new Android Application Package File (APK) is created for the Google Play Store.
-
VersionName - A string which can be changed to allow Google Play Store users to distinguish between different versions of the App.
-
Width - Screen width (x-size).
Events
BackPressed()- Device back button pressed.
-
ErrorOccurred(component component, text functionName, number errorNumber, text message) - Signaled when an error occurs. The ErrorOccurred event is currently used for a small set of errors including:
- Errors that occur in the LEGO MINDSTORMS Nxt* components
- Errors that occur in the Bluetooth components
- Errors that occur in the Twitter component
- Errors that occur in the SoundRecorder component
- ActivityStarter - when StartActivity is called, but there is no activity that corresponds to the activity properties.
- LocationSensor - when LatitudeFromAddress or LongitudeFromAddress fails
- Player - when setting the Source property fails
- Sound - when setting the Source property fails or when the Play function fails
- VideoPlayer - when setting the Source property fails
-
Initialize() - Signaled when the application starts. It can be used setting initial values and performing other setup operations.
OtherScreenClosed(text otherScreenName, any result)- Event raised when another screen has closed and control has returned to this screen.
ScreenOrientationChanged()- Screen orientation changed
Slider

A Slider is a progress bar that adds a draggable thumb. You can touch the thumb and drag left or right to set the slider thumb position. As the Slider thumb is dragged, it will trigger the PositionChanged event, reporting the position of the Slider thumb. The reported position of the Slider thumb can be used to dynamically update another component attribute, such as the font size of a TextBox or the radius of a Ball.
Properties
ColorLeft- The color of slider to the left of the thumb.
ColorRight- The color of slider to the left of the thumb.
MaxValue- Sets the maximum value of slider. Changing the maximum value also resets Thumbposition to be halfway between the minimum and the (new) maximum. If the new maximum is less than the current minimum, then minimum and maximum will both be set to this value. Setting MaxValue resets the thumb position to halfway between MinValue and MaxValue and signals the PositionChanged event.
MinValue- Sets the minimum value of slider. Changing the minimum value also resets Thumbposition to be halfway between the (new) minimum and the maximum. If the new minimum is greater than the current maximum, then minimum and maximum will both be set to this value. Setting MinValue resets the thumb position to halfway between MinValue and MaxValue and signals the PositionChanged event.
ThumbPosition- Sets the position of the slider thumb. If this value is greater than MaxValue, then it will be set to same value as MaxValue. If this value is less than MinValue, then it will be set to same value as MinValue.
Visible- Specifies whether the component should be visible on the screen. Value is true if the component is showing and false if hidden.
Width
Events
PositionChanged(number thumbPosition)- Indicates that position of the slider thumb has changed.
Methods
none
TextBox

Users enter text in a text box component.
The initial or user-entered text value in a text box
component is
in the Text property. If Text
is
blank, you can use the Hint property to
provide the
user with a suggestion of what to type. The Hint
appears as faint text in the box.
The MultiLine property determines if the
text can
have more than one line. For a single line text box, the
keyboard will
close automatically when the user presses the Done key. To
close the
keyboard for multiline text boxes, the app should use the
HideKeyboard
method or rely on the user to press the Back key.
The NumbersOnly property restricts the
keyboard to
accept numeric input only.
Other properties affect the appearance of the text box (
TextAlignment , BackgroundColor
, etc.) and
whether it can be used ( Enabled ).
Text boxes are usually used with the Button
component, with the user clicking on the button when text
entry is
complete.
If the text entered by the user should not be displayed,
use
PasswordTextBox instead.
Properties
-
BackgroundColor - The background color of the input box. You can choose a color by name in the Designer or in the Blocks Editor. The default background color is 'default' (shaded 3-D look).
-
Enabled - Whether the user can enter text into this input box. By default, this is true.
-
FontBold(designer only) - Whether the font for the text should be bold. By default, it is not.
-
FontItalic(designer only) - Whether the text should appear in italics. By default, it does not.
-
FontSize - The font size for the text. By default, it is 14.0 points.
-
FontTypeface(designer only) - The font for the text. The value can be changed in the Designer.
-
Height -
Hint - Text that should appear faintly in the input box to
provide a
hint as to what the user should enter. This can only be
seen if the
Textproperty is empty. -
MultiLine - If true, then this text box accepts multiple lines of input, which are entered using the return key. For single line text boxes there is a Done key instead of a return key, and pressing Done hides the keyboard. The app should call the HideKeyboard method to hide the keyboard for a mutiline text box.
-
NumbersOnly - If true, then this text box accepts only numbers as keyboard input. Numbers can include a decimal point and an optional leading minus sign. This applies to keyboard input only. Even if NumbersOnly is true, you can use [set Text to] to enter any text at all.
-
Text - The text in the input box, which can be set by the
programmer in
the Designer or Blocks Editor, or it can be entered by the
user (unless
the
Enabledproperty is false). -
TextAlignment(designer only) - Whether the text should be left justified, centered, or right justified. By default, text is left justified.
-
TextColor - The color for the text. You can choose a color by name in the Designer or in the Blocks Editor. The default text color is black.
-
Visible - Whether the component is visible
-
Width
Events
-
GotFocus() - Event raised when this component is selected for input, such as by the user touching it.
-
LostFocus() - Event raised when this component is no longer selected for input, such as if the user touches a different text box.
Methods
-
HideKeyboard() - Hide the keyboard. Only multiline text boxes need this. Single line text boxes close the keyboard when the users presses the Done key.
WebViewer

Component for viewing Web pages. The Home URL can be specified in the Designer or in the Blocks Editor. The view can be set to follow links when they are tapped, and users can fill in Web forms. Warning: This is not a full browser. For example, pressing the phone's hardware Back key will exit the app, rather than move back in the browser history.
Properties
-
CurrentPageTitle - Title of the page currently viewed
-
CurrentUrl - URL of the page currently viewed. This could be different from the Home URL if new pages were visited by following links.
-
FollowLinks - Determines whether to follow links when they are tapped in the WebViewer. If you follow links, you can use GoBack and GoForward to navigate the browser history.
-
Height -
HomeUrl - URL of the page the WebViewer should initially open to. Setting this will load the page.
-
PromptforPermission - If True, then prompt the user of the WebView to give permission to access the geolocation API. If False, then assume permission is granted.
UsesLocation(designer only)- Whether or not to give the application permission to use the Javascript geolocation API. This property is available only in the designer.
-
Visible - Whether the component is visible
-
Width
Events
noneMethods
-
boolean CanGoBack() - Returns true if the WebViewer can go back in the history list.
-
boolean CanGoForward() - Returns true if the WebViewer can go forward in the history list.
-
GoBack() - Go back to the previous page in the history list. Does nothing if there is no previous page.
-
GoForward() - Go forward to the next page in the history list. Does nothing if there is no next page.
-
GoHome() - Loads the home URL page. This happens automatically when the home URL is changed.
-
GoToUrl(text url) - Load the page at the given URL.
© 2014-2016 AppyBuilder
